သူငယ္ခ်င္းေတြညီအစ္ကိုေမာင္ႏွမေတြလိုအပ္မယ္ထင္လို႔ ဒီ post ကိုတင္လိုက္တာပါ...
ကြ်န္ေတာ္ေရးထားတာေတာ့မဟုတ္ဘူးဗ်... အၿခားဆိုဒ္တစ္ခုကေနေတြ႕တာနဲ႔သူငယ္ခ်င္းေတြလိုအပ္မယ္ထင္လို႔တင္လိုက္တာပါ...
PDF file ဆိုေတာ့ Adobe reader ေတာ့လိုမယ္ဗ်...မ်ားေသာအားၿဖင့္ေတာ့ရွိၾကမွာပါ..
မရွိရင္ (ဒီမွာသြားယူပါ)
Gmail အသံုးၿပဳနည္းစာအုပ္ကေတာ့ (ဒီမွာယူပါ)
Friday, November 12, 2010
Folder background ေၿပာင္းၾကရေအာင္
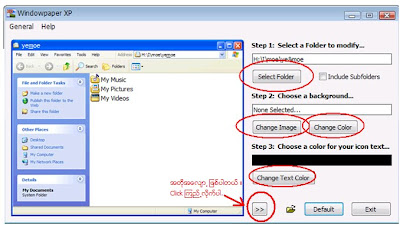 ကၽြန္ေတာ္ Folder ေတြကုိ Background ေတြကုိ မိမိစိတ္ၾကိဳက္ color အေရာင္ေလးနဲ႕ ထားခ်င္လုိ႕ဘဲ ျဖစ္ျဖစ္ ပုံလွလွေလးေတြကုိ ေနာက္ခံထားခ်င္လုိ႕ဘဲျဖစ္ျဖစ္ အသုံးျပဳ ခ်င္တယ္ဆုိရင္ သုံးလုိ႕ ရေအာင္ ကၽြန္ေတာ္တင္ျပေပးလုိက္တာပါ။ကၽြန္ေတာ္လည္ အမွတ္မထင္ရလုိက္တာျဖစ္ပါတယ္။ ဒီေဆာ့ဝဲေလးကေတာ့ မိမိကြန္ပ်ဴတာထဲမွာ ရွိတဲ့ folder ေနာက္ခံ Background ေလးကုိ မိမိခ်စ္သူ ပုံေလးထည့္ခ်င္ထည့္ လို႔ရပါတယ္ ။ ေနာက္ျပီးေတာ့ icon ပုံစံအမ်ဴိးမ်ဴိးလည္း ေျပာင္းလုိ႔ရပါတယ္ ။ထပ္ျပီးေတာ့ icon ေရးထားတဲ့ စာသား ကို လည္း အေရာင္နဲ႔ေျပာင္းလုိ႔ ရပါတယ္ ။အသုံးျပဳနည္းကုိ အေသးစိတ္ ေတာ့ မရွင္းျပေတာ့ပါဘူးခင္ဗ်ာ။ဘာမွခက္ ခက္ ခဲခဲ မရွိပါဘူး။( ကၽြန္ေတာ္ ႏွစ္မ်ဳိးတင္ေပးထားပါတယ္။ တစ္မ်ဳိးကုိေတာ႕ နည္းနည္းေျပာျပပါမယ္။ ေနာက္တစ္မ်ဳိးေတာ႕ ကုိယ္ကုိယ္တုိင္းတာ စမ္းၾကည္႕လုိက္ပါ.)
ကၽြန္ေတာ္ Folder ေတြကုိ Background ေတြကုိ မိမိစိတ္ၾကိဳက္ color အေရာင္ေလးနဲ႕ ထားခ်င္လုိ႕ဘဲ ျဖစ္ျဖစ္ ပုံလွလွေလးေတြကုိ ေနာက္ခံထားခ်င္လုိ႕ဘဲျဖစ္ျဖစ္ အသုံးျပဳ ခ်င္တယ္ဆုိရင္ သုံးလုိ႕ ရေအာင္ ကၽြန္ေတာ္တင္ျပေပးလုိက္တာပါ။ကၽြန္ေတာ္လည္ အမွတ္မထင္ရလုိက္တာျဖစ္ပါတယ္။ ဒီေဆာ့ဝဲေလးကေတာ့ မိမိကြန္ပ်ဴတာထဲမွာ ရွိတဲ့ folder ေနာက္ခံ Background ေလးကုိ မိမိခ်စ္သူ ပုံေလးထည့္ခ်င္ထည့္ လို႔ရပါတယ္ ။ ေနာက္ျပီးေတာ့ icon ပုံစံအမ်ဴိးမ်ဴိးလည္း ေျပာင္းလုိ႔ရပါတယ္ ။ထပ္ျပီးေတာ့ icon ေရးထားတဲ့ စာသား ကို လည္း အေရာင္နဲ႔ေျပာင္းလုိ႔ ရပါတယ္ ။အသုံးျပဳနည္းကုိ အေသးစိတ္ ေတာ့ မရွင္းျပေတာ့ပါဘူးခင္ဗ်ာ။ဘာမွခက္ ခက္ ခဲခဲ မရွိပါဘူး။( ကၽြန္ေတာ္ ႏွစ္မ်ဳိးတင္ေပးထားပါတယ္။ တစ္မ်ဳိးကုိေတာ႕ နည္းနည္းေျပာျပပါမယ္။ ေနာက္တစ္မ်ဳိးေတာ႕ ကုိယ္ကုိယ္တုိင္းတာ စမ္းၾကည္႕လုိက္ပါ.)Download
wpxp 101.rar (1.92 MB)
wpxp 201b2.rar (4.1 MB)
ေဆာ့ဝဲ run နည္းကိုေတာ့ မရွင္းျပေတာ့ပါဘူးခင္ဗ်ာ ။ run ျပီးတဲ့ အခါၾကရင္ေအာက္က ပုံစံအတုိင္းထြက္လာပါလိမ့္မယ္ခင္ဗ်ာ ။အဲဒီမွာ select folder ဆုိတဲ့ ေနရာကေန မိမိေျပာင္းမဲ့ folder ေလးကိုေရြးေပးပါခင္ဗ်ာ ။ ေနာက္ခံထားမဲ့ ပုံကုိေတာ့ change image ကေနေျပာင္းေပးပါခင္ဗ်ာ။ icon မွာေရးတဲ့ စာသားေလးေတြကို အေရာင္ေျပာင္းခ်င္တယ္
ဆုိရင္ေတာ့ change text color ကေန ေျပာင္းေပးပါခင္ဗ်ာ ။ေနာက္ခံအေရာင္းဘဲ ထားခ်င္တယ္ဆုိရင္ေတာ႕ chain color မွာ မိမိစိတ္ၾကိဳက္ အေရာင္ေလးေတြ ေရြးခ်ယ္ႏုိင္ပါတယ္။ေက်းဇူးတင္ပါတယ္။
Gtalk မွ Function မ်ား၏အလုပ္လုပ္ပံု
Gtalk မွာ ပါတဲ႔ address name ကုိ Right click ေပးေသာအခါ ေတြ႔ရေသာ second part မွ Function မ်ား၏အလုပ္လုပ္ပုံ
1. set as my picture …..မိမိ right click ေပးေသာ အေကာင္႔မွ picture ကုိ မိမိ gtalk ပုံသုိ႔ ကူးယူရာတြင္ အသုံးျပဳသည္။
2. view past chats….. မိမိ right click ေပးေသာ အေကာင္႔ႏွင္႔ အတူတကြ chat ထားေသာ အေၾကာင္းအရာမ်ားကုိ ျပန္ၾကည္႔ရာတြင္ အသုံးျပဳသည္။
3. Rename သည္ မိမိအလြယ္တကူျပန္လည္သိႏုိင္ရန္ နာမည္ေျပာင္းထားရာတြင္ အသုံးျပဳသည္။
4. Block သည္ မိမိ မႏွစ္သက္ေသာ အေကာင္႔ကုိ ျဖဳတ္ထုတ္သတ္လုပ္ရာတြင္ အသုံးျပဳသည္။
(က)မိမိက block ေပးေသာ္လည္း တစ္ဖတ္လူက သူ႕အေကာင္႔ထဲတြင္ မိမိ အေကာင္႔ရွိေနအုံးမွာ ၿဖစ္သည္။ (မွတ္ခ်က္။ ။ မိမိအား block ေပးမေပးကုိ သိႏုိင္ရန္ သိၿခားေဖၚျပထားပါသည္။)
(ခ )မိမိတြင္လည္း gtalk မွ setting ထဲတြင္ blocked function တြင္႔ က်န္ရွိေနပါဦးမည္။ ျပန္လည္ add ခ်င္က unblock ကုိ click ၿပီး ok ကုိ ႏွိပ္ပါ။ ဒါဆုိရင္ေတာ႔ ျပန္လည္ add ၿပီးသားျဖစ္သြားပါသည္။
( ဂ) လုံး၀ အဆက္အသြယ္မလုပ္ဘူးဆုံးျဖတ္ၿပီးလွ်င္ေတာ႔ gmail ထဲက contacts ကုိ click ပါ ။
Add to this group ထဲမွ မိမိ ဖ်က္ခ်င္ေသာ account name ကုိ click ပါ။ ၿပီးရင္ညာဘက္ထိပ္က
Delete contact ကုိ click ေပးက လုံး၀ ဖ်က္ၿပီးသားျဖစ္သြားပါမည္။
(မွတ္ခ်က္။။။။။။ block အရင္ေပးထားက ျပန္ၿပီးမွ unblock လုပ္ၿပီး delete လုပ္ႏုိင္ပါသည္။)
5. Remove သည္ မိမိက remove ေပးပါက မိမိက စၿပီး ေခၚဆုိႏုိင္မည္မဟုတ္ေတာ႕ေပ တဖက္သူငယ္ခ်င္းကေတာ႔ ေခၚဆုိႏုိင္ပါသည္။(ျဖစ္ႏုိင္ရင္ေတာ႔ Remove မေပးသင္႔ပါ။)
1. set as my picture …..မိမိ right click ေပးေသာ အေကာင္႔မွ picture ကုိ မိမိ gtalk ပုံသုိ႔ ကူးယူရာတြင္ အသုံးျပဳသည္။
2. view past chats….. မိမိ right click ေပးေသာ အေကာင္႔ႏွင္႔ အတူတကြ chat ထားေသာ အေၾကာင္းအရာမ်ားကုိ ျပန္ၾကည္႔ရာတြင္ အသုံးျပဳသည္။
3. Rename သည္ မိမိအလြယ္တကူျပန္လည္သိႏုိင္ရန္ နာမည္ေျပာင္းထားရာတြင္ အသုံးျပဳသည္။
4. Block သည္ မိမိ မႏွစ္သက္ေသာ အေကာင္႔ကုိ ျဖဳတ္ထုတ္သတ္လုပ္ရာတြင္ အသုံးျပဳသည္။
(က)မိမိက block ေပးေသာ္လည္း တစ္ဖတ္လူက သူ႕အေကာင္႔ထဲတြင္ မိမိ အေကာင္႔ရွိေနအုံးမွာ ၿဖစ္သည္။ (မွတ္ခ်က္။ ။ မိမိအား block ေပးမေပးကုိ သိႏုိင္ရန္ သိၿခားေဖၚျပထားပါသည္။)
(ခ )မိမိတြင္လည္း gtalk မွ setting ထဲတြင္ blocked function တြင္႔ က်န္ရွိေနပါဦးမည္။ ျပန္လည္ add ခ်င္က unblock ကုိ click ၿပီး ok ကုိ ႏွိပ္ပါ။ ဒါဆုိရင္ေတာ႔ ျပန္လည္ add ၿပီးသားျဖစ္သြားပါသည္။
( ဂ) လုံး၀ အဆက္အသြယ္မလုပ္ဘူးဆုံးျဖတ္ၿပီးလွ်င္ေတာ႔ gmail ထဲက contacts ကုိ click ပါ ။
Add to this group ထဲမွ မိမိ ဖ်က္ခ်င္ေသာ account name ကုိ click ပါ။ ၿပီးရင္ညာဘက္ထိပ္က
Delete contact ကုိ click ေပးက လုံး၀ ဖ်က္ၿပီးသားျဖစ္သြားပါမည္။
(မွတ္ခ်က္။။။။။။ block အရင္ေပးထားက ျပန္ၿပီးမွ unblock လုပ္ၿပီး delete လုပ္ႏုိင္ပါသည္။)
5. Remove သည္ မိမိက remove ေပးပါက မိမိက စၿပီး ေခၚဆုိႏုိင္မည္မဟုတ္ေတာ႕ေပ တဖက္သူငယ္ခ်င္းကေတာ႔ ေခၚဆုိႏုိင္ပါသည္။(ျဖစ္ႏုိင္ရင္ေတာ႔ Remove မေပးသင္႔ပါ။)
Gtalk မွွာသူငယ္ခ်င္းေတြကိုကိုယ္ဘာသီခ်င္းနားေထာင္လဲၿပရေအာင္
ကိုယ္ဖြင္႔ထားတဲ႔ သီခ်င္းေလးေတြ ကို သူငယ္ခ်င္းေတြ သိေအာင္ျပရေအာင္
ကိုဘာသီခ်င္းေတြနားေထာင္ေနတယ္ဆိုတာ ကိုသူငယ္ခ်င္းေတြ သိေအာင္ျပခ်င္ရင္ေတာ႔
Windowmedia player ကိုသံုးရပါမယ္ပထမဆံုးအေနနဲ႔ ပံုမွာျပထားတဲ႔အတိုင္း windowmedia player နဲ႔ဖြင္႔ထားတဲ႔ သီခ်င္းေဘာက္စ္ေပၚမွာ Right click ေထာက္လိုက္ပါ …ေနာက္ plug –in ကေန options ကိုကလစ္လိုက္ပါ။
Options box က်လာပါမယ္ ..အဲဒီထဲက plug –in tab ေအာက္မွာရွိတဲ႔ background ကိုကလစ္လိုက္ပါ။
ၿပီးရင္ပံုမွာျပထားတဲ႔အတိုင္း google talk music plug-in မွာ မွန္ျခစ္ေလးေပးလိုက္ပါ …
ေနာက္တစ္ပိုင္း အေနနဲ႔ မိမိဖြင္႔ထားတဲ႔ gtalk က setting ကိုဝင္လိုက္ပါ ..
Notification ကိုclick ပါ ၿပီးရင္ေတာ႔ ပံုမွာျပထားတဲ႔ အတိုင္း play song မွာအမွန္ျခစ္ေလးေပးလိုက္ပါ
ၿပီးရင္ Gtalk sign out လုပ္တဲ႔ေနရာေလးမွ show current music track မွာ အမွန္ျခစ္ေလး ထပ္ေပးလိုက္ပါ..
အဲဒါဆိုရင္ အိုေကသြားပါၿပီ ။
ကိုဘာသီခ်င္းေတြနားေထာင္ေနတယ္ဆိုတာ ကိုသူငယ္ခ်င္းေတြ သိေအာင္ျပခ်င္ရင္ေတာ႔
Windowmedia player ကိုသံုးရပါမယ္ပထမဆံုးအေနနဲ႔ ပံုမွာျပထားတဲ႔အတိုင္း windowmedia player နဲ႔ဖြင္႔ထားတဲ႔ သီခ်င္းေဘာက္စ္ေပၚမွာ Right click ေထာက္လိုက္ပါ …ေနာက္ plug –in ကေန options ကိုကလစ္လိုက္ပါ။
Options box က်လာပါမယ္ ..အဲဒီထဲက plug –in tab ေအာက္မွာရွိတဲ႔ background ကိုကလစ္လိုက္ပါ။
ၿပီးရင္ပံုမွာျပထားတဲ႔အတိုင္း google talk music plug-in မွာ မွန္ျခစ္ေလးေပးလိုက္ပါ …
ေနာက္တစ္ပိုင္း အေနနဲ႔ မိမိဖြင္႔ထားတဲ႔ gtalk က setting ကိုဝင္လိုက္ပါ ..
Notification ကိုclick ပါ ၿပီးရင္ေတာ႔ ပံုမွာျပထားတဲ႔ အတိုင္း play song မွာအမွန္ျခစ္ေလးေပးလိုက္ပါ
ၿပီးရင္ Gtalk sign out လုပ္တဲ႔ေနရာေလးမွ show current music track မွာ အမွန္ျခစ္ေလး ထပ္ေပးလိုက္ပါ..
အဲဒါဆိုရင္ အိုေကသြားပါၿပီ ။
Gtalk password ေၿပာင္းခ်င္ရင္
တစ္ခ်ိဳ႕လူေတြက Gtalk နဲ႔ Gmail ကိုသတ္သတ္စီထင္ေနၾကတာဗ်။
တကယ္ေတာ မဟုတ္ပါဘူး... သူကအတူူတူပါပဲ... Gtalk မွာ password ေၿပာင္းရင္ Gmail မွာလဲေၿပာင္းသြားမွာပါ.. Gtalk ႏွင့္ Gmail ႏွစ္ခုစလံုးကေန password ကေၿပာင္းလို႔ရပါတယ္...
Gmail ကေနေၿပာင္းတာကေတာ့ ေဖာ္ၿပၿပီးၿဖစ္လို႔ ယခု Gtalk မွာေၿပာင္းတာကို တင္ေပးပါ့မယ္။
Gtalk ကို sign in လုပ္လိုက္ပါ.. ၿပီးေတာ့ setting> general> Account setting ၿပီးတာနဲ႔ Profile တစ္ခုက်လာပါမယ္။ အဲ့ဒီမွာ Securityေဘးက change password ကို၀င္ၿပီးေတာ့ Current password or your security question မွာ ယခုသံုးေနတဲ့ password (သို႔) ေမ့ေနရင္ security question ေၿဖလဲရပါတယ္။
ေနာက္ new password မွာေတာ့ password အသစ္ေပါ့။ confirm new password မွာ password အသစ္ကိုပဲတစ္ဖန္ၿပန္ထည့္ေပးပါ။ ၿပီးရင္ Save changes ကိုႏွိပ္လို္က္ပါ။ Gmail နဲ႔ေၿပာင္းပံုေၿပာင္းနည္းခ်င္းတူပါတယ္... ႏွစ္ခုလံုးကေနေၿပာင္း၍ရေၾကာင္းသိရွိၿပီး ေၿပာင္းတတ္ေစရန္ရည္ရြယ္ပါတယ္>>>>
တကယ္ေတာ မဟုတ္ပါဘူး... သူကအတူူတူပါပဲ... Gtalk မွာ password ေၿပာင္းရင္ Gmail မွာလဲေၿပာင္းသြားမွာပါ.. Gtalk ႏွင့္ Gmail ႏွစ္ခုစလံုးကေန password ကေၿပာင္းလို႔ရပါတယ္...
Gmail ကေနေၿပာင္းတာကေတာ့ ေဖာ္ၿပၿပီးၿဖစ္လို႔ ယခု Gtalk မွာေၿပာင္းတာကို တင္ေပးပါ့မယ္။
Gtalk ကို sign in လုပ္လိုက္ပါ.. ၿပီးေတာ့ setting> general> Account setting ၿပီးတာနဲ႔ Profile တစ္ခုက်လာပါမယ္။ အဲ့ဒီမွာ Securityေဘးက change password ကို၀င္ၿပီးေတာ့ Current password or your security question မွာ ယခုသံုးေနတဲ့ password (သို႔) ေမ့ေနရင္ security question ေၿဖလဲရပါတယ္။
ေနာက္ new password မွာေတာ့ password အသစ္ေပါ့။ confirm new password မွာ password အသစ္ကိုပဲတစ္ဖန္ၿပန္ထည့္ေပးပါ။ ၿပီးရင္ Save changes ကိုႏွိပ္လို္က္ပါ။ Gmail နဲ႔ေၿပာင္းပံုေၿပာင္းနည္းခ်င္းတူပါတယ္... ႏွစ္ခုလံုးကေနေၿပာင္း၍ရေၾကာင္းသိရွိၿပီး ေၿပာင္းတတ္ေစရန္ရည္ရြယ္ပါတယ္>>>>
Gmail ကို browser တစ္ခုတည္းမွာ အေကာင့္ အမ်ားၾကီးသံုးရေအာင္
က်ေနာ္တို႔ G-mail account ေတြကို တစ္ခုထက္မက တစ္ၿပိဳင္နက္ဖြင့္သံုးဖို႔
လိုအပ္လာတဲ့အခါ Browser တစ္ခုခ်င္းစီမွာ လိုက္ဖြင့္ခဲ့ၾကရပါတယ္။
ဥပမာ- Mozilla မွာ တစ္ခု၊ IE မွာတစ္ခု၊ Chrome မွာတစ္ခု .....အဲဒီလို။
အခုေတာ့ ...က်ေနာ္တို႔ေတြ Browser တစ္ခုတည္းမွာပဲ G-mail Account ေတြကို
တစ္ခုထက္မက တစ္ၿပိဳင္နက္ဖြင့္သံုးလို႔ရပါၿပီ ။ က်ေနာ္တို႔ G-mail Inbox setting
ေလးကို နည္းနည္းျပင္လိုက္႐ံုသာ..။
(၁) ပထမဆံုး ...က်ေနာ္တို႔ရဲ႕ ပံုမွန္သံုးေနက် G-mail account ကို ဖြင့္ထားလိုက္ပါ။
G-mail Inbox ထဲကို ေရာက္ပါၿပီ။
(၂)Inbox ရဲ႕ညာဖက္အေပၚေထာင့္က setting ကိုႏွိပ္ပါ။

(၃)ပြင့္က်လာတဲ့အထဲက Accounts and Import ကိုႏွိပ္။
ၿပီးရင္ Google account setting ကိုႏွိပ္။

(၄)ထပ္ၿပီးေပၚလာတဲ့အထဲက Personal setting ေခါင္းစဥ္ေအာက္မွာရွိတဲ့
Multiple sign in ဆိုတဲ့ေနရာက Edit ကိုႏွိပ္ပါ။

(၅)ပြင့္က်လာတဲ့အထဲက on use ဆိုတဲ့ radio button အ၀ိုင္းေလးကို ႏွိပ္ပါ။
ေလးေထာင့္ကြက္မ်ားအားလံုးကို အမွန္ျခစ္ေပးပါ။ ၿပီးရင္ save ကိုႏွိပ္ပါ။

အဲဒီအဆင့္ေတြၿပီးသြားရင္ က်ေနာ္တို႔ရဲ႕ သံုးေနက် (မူလကဖြင့္ထားတဲ့ေမးလ္) ကို retry
ျပန္ႏွိပ္ၾကည့္လိုက္ပါ။(သို႔) ကီးဘုတ္ေပၚက F5 ကီးကိုႏွိပ္ေပးပါ။ Loading
ၿပီးေအာင္ေစာင့္ၾကည့္လိုက္တဲ့အခါမွာ မိမိရဲ႕ G-mail Address ရဲ႕ ေဘးမွာ
Down Arrow ေလးတစ္ခုပါေနတာကိုေတြ႕ရပါမယ္။

အဲဒီေနရာေလးကိုႏွိပ္ၿပီး ဖြင့္ခ်လိုက္ရင္ ေအာက္ကပံုမွာျပထားသလိုေလး
ပြင့္က်လာပါလိမ့္မယ္။

ဒီေတာ့မွ အေပၚကပံုမွာ အ၀ါေရာင္ျမားနဲ႔ျပထားတဲ့ေနရာက sign in to another
account ဆိုတာေလးကိုႏွိပ္ၿပီး ေနာက္ထပ္ Account ေတြကို လိုသေလာက္ Sign in
၀င္ၿပီးဖြင့္ထားလို႔ရပါၿပီ။
ကဲ ...အခု က်ေနာ္တို႔ေတြ Browser တစ္ခုတည္းမွာ Account
ေတြကို တစ္ခုမက အၿပိဳင္ဖြင့္ထားလို႔ရပါၿပီ ။

ဘာရယ္ေတာ့မဟုတ္ဘူးေပါ့ဗ်ာ ....သိထားတာေလးမွ်ေ၀တဲ့သေဘာပါပဲ။
အားလံုးအဆင္ေျပၾကပါေစ
Kaspersky antivirus အေၾကာင္း
နာမည္ၾကီး Anti-virus တစ္မ်ိဳးပဲၿဖစ္တယ္။
virus ေတာ္ေတာ္မ်ားမ်ားကိုရွာႏိုင္တဲ့ software လဲၿဖစ္တယ္။
ဆိုရရင္ေတာ့ နာမည္ၾကီးဆိုကတည္းက ေကာင္းလို႔ေပါ့ဗ်ာေနာ္။
သံုးခ်င္ရင္ေတာ့ ဒီမွာ သြားေဒါင္းလိုက္ပါ...Key ပါထည့္ေပးထားပါတယ္....
Subscribe to:
Posts (Atom)



